第3章 作图
从优雅的角度来讲,R是精准的、有品位的、美丽的。等我长大了,我要娶R。— Andy Bunn, May 2005
一图胜千言。— 俗语
在上两章中,我们都用到了plot()函数来作图。如果说Excel的作图方法是《秘密花园》那种书,让你在已经画好的图案里涂涂改改,很受约束的话,那么R作图的流程更加自由:就像铺开一张白纸,自己打好格,画数据点,画坐标轴,加图例,最后把纸收起来。作图的每一步,都清清楚楚掌控在你手里。
这里,我们用第2章读取的二氧化碳数据 mydata2,画一些更漂亮的图片。为了保持本章的独立性和跟上一章节的连续性,我们预先把数据读入到mydata2中(当然,也可以用 read.csv()函数把co2数据读取进来):
mydata2 <- as.data.frame(t(matrix(
co2, 12,
dimnames = list(month.abb, unique(floor(time(co2)))))))
mydata2$year <- as.numeric(rownames(mydata2))3.1 控制图像:线型,点状,颜色
我们先做一张最简单的图,只画各年9月份二氧化碳的浓度(图3.1)。
plot(mydata2$Sep)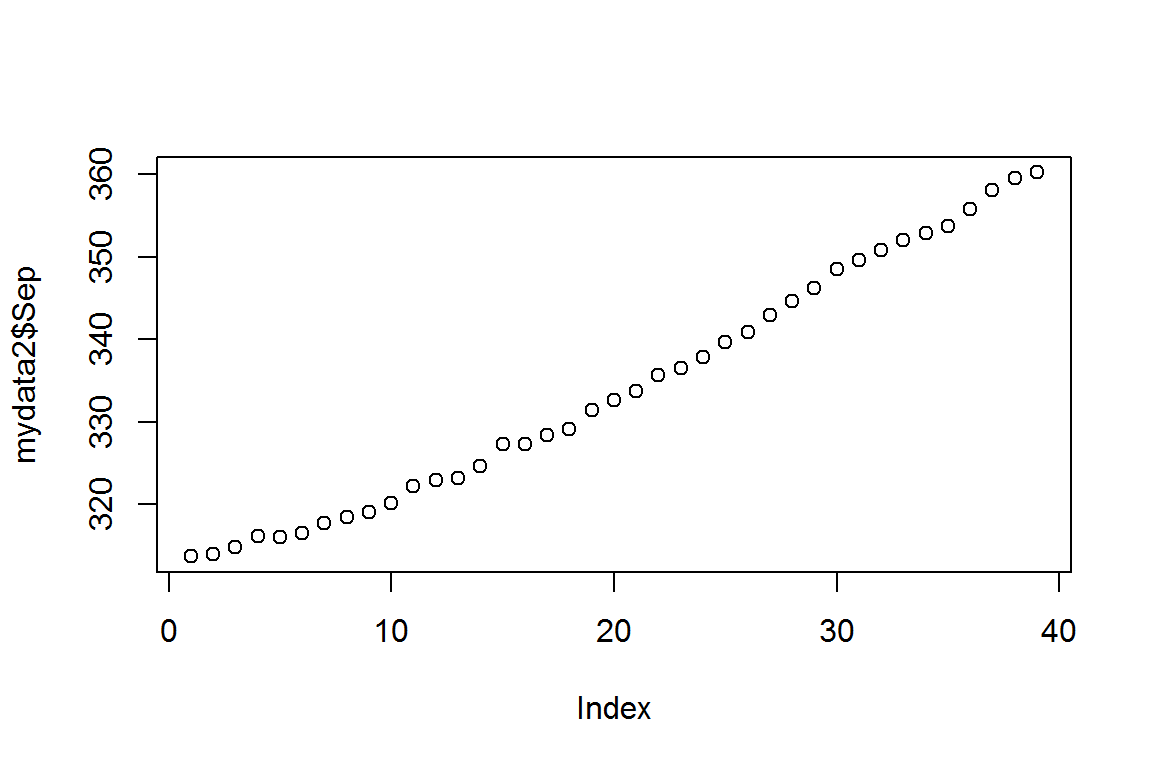
图 3.1: plot()函数第一种用法示例:一维数据散点图.
这是plot()函数的第一种用法,也是最简单用法:绘制一维数据散点图。如果plot()的作图对象只是一个数值型的向量,那么画出的图纵向是这个向量,横向是数据的序号。
plot()函数还有别的什么用法呢?可以请F1小助理打开帮助文件。不过,今天我们请出我们的新助理:example()函数:
example(plot)运行这条代码,并在RStudio的左下面板里按照提示按回车键,就会看到很多示例。以后,想不起来某个函数的作用的时候,除了F1之外,小助理example()函数也是个很好的选择。
下面我们指定以年份为横坐标x,9月份的二氧化碳浓度为纵坐标y,做xy散点图(图3.2):
plot(x = mydata2$year, y = mydata2$Sep)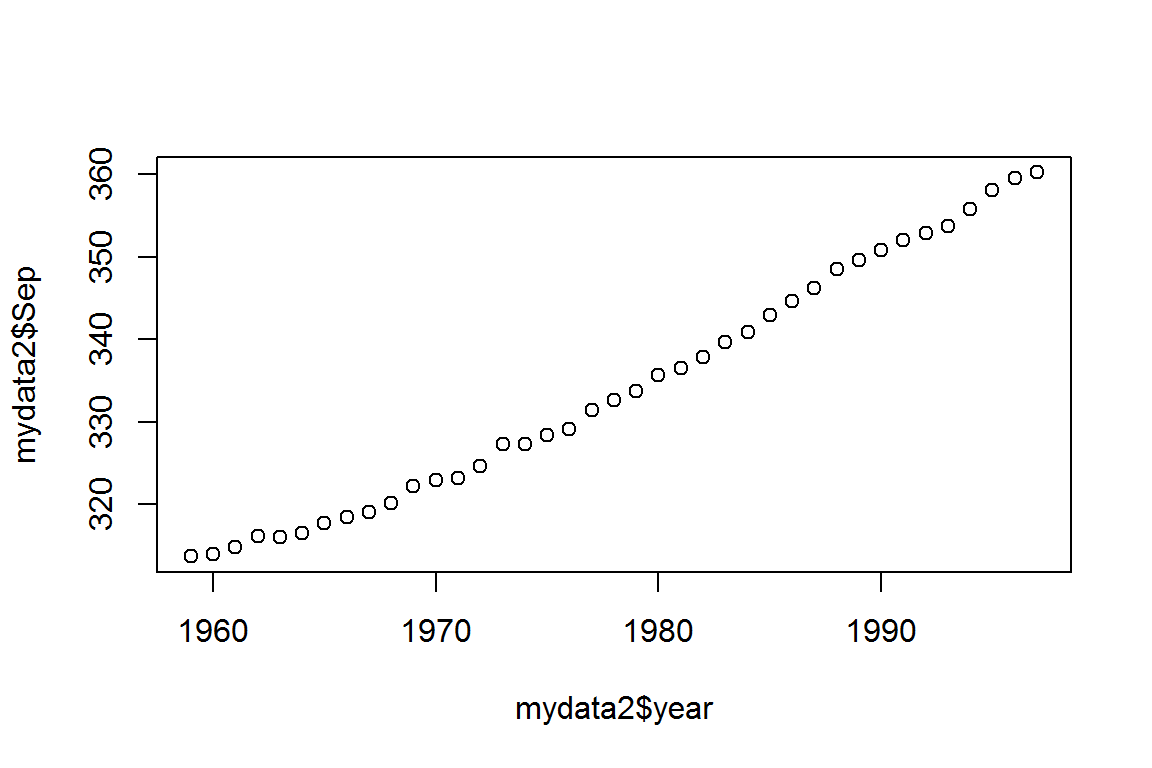
图 3.2: plot()函数第二种用法示例:二维数据散点图.
这是plot()函数的第二种用法:绘制二维数据散点图。比较一下,跟第一种用法有什么区别?
plot()函数的第三种用法,其实在前面已经出现过了,我们重复一次:
plot(mydata2)在这种用法里,plot()的作图对象是个多行多列的数据框(mydata2),画出的是任意两列分别作为x和y的散点图。这时,plot()函数等同于pairs()函数:
pairs(mydata2)喜欢刨根问底的初学者可能对plot()函数的多种用法感到困惑。我们打个比方就容易理解了,这就好比佛教里的观音菩萨有32种化身,应众生的需要而以不同面孔示人。需要救人参果树的时候,菩萨就持杨柳枝;需要收鲤鱼精的时候,菩萨就编个鱼篮;适当的时候,菩萨还会伸出千手,或者送上个娃。plot()函数也是如此,根据你的需要来发挥不同的作用。除了这三种化身外,还有第四第五以及更多化身,我们在以后的课程中遇到再说。
当然,菩萨不止观音一位,R的作图函数除了plot()外还有很多,见小贴士3.1。他们的用法大同小异,可以咨询example()小助理。不过,我们这次有请example()助理的小姐妹——示范函数demo()来帮忙:
demo(graphics)就像example()小助理一样,按照提示按回车键,就会看到各种作图函数的示范了。
| 函数 | 用途 |
|---|---|
plot() |
主要用作散点图 |
pairs() |
散点图矩阵 |
symbols() |
气泡图 |
hist() |
直方图 |
curve() |
函数曲线图 |
barplot() |
柱状图 |
boxplot() |
箱式图 |
coplot() |
条件散点图 |
dotchart() |
点图(克利夫兰点图) |
stripchart() |
一维散点图 |
image() |
矩阵方格图 |
contour() |
等高线图 |
在前面这些绘图操作里,我们没有对R额外要求什么,于是R就按默认值自行标注了坐标轴的名称、取值范围、数据点的类型。下面我们重新画一张图,来指定横坐标名称为“Year”,纵坐标名称为“CO2 in Sep”,图形类型为线形,纵坐标的展示范围为300到400 ppm(图3.3)。
plot(x = mydata2$year, y = mydata2$Sep,
xlab = "Year", ylab = "CO2 in Sep",
ylim = c(300, 400), type = "l")
图 3.3: plot()函数col参数的用法示例.
我们看到,plot()函数里除了用x=和y=两个参数来指定数据点横纵坐标外,还用xlab(x label的缩写)、ylab等参数来指定作图的细节。
R所有的函数都是这样使用的,比如我们前面见过的读取数据函数read.table(),就是用header参数来指定要不要把第一行当作列名称,用sep(separation的缩写)参数来指定列与列之间用什么符号分隔:
mydata2 <- read.table(file = myfile2,
header = TRUE, sep = ",") 那么,一个函数里允许指定哪些参数呢?我们怎么才能记住这么多不同函数的不同参数呢?
没人记得住,也没必要记住。我们都是用tab小助理来调出参数列表后选择一个,或者F1小助理来查看帮助文件。下面,我们介绍plot()几个常用的参数。
type参数用来指定把数据点画成点还是画成线。最常用的是l表示线(line),p表示点(point)。此外还可以是b, c, o, h, s, S, n。见小贴士3.2。
plot()函数的type参数
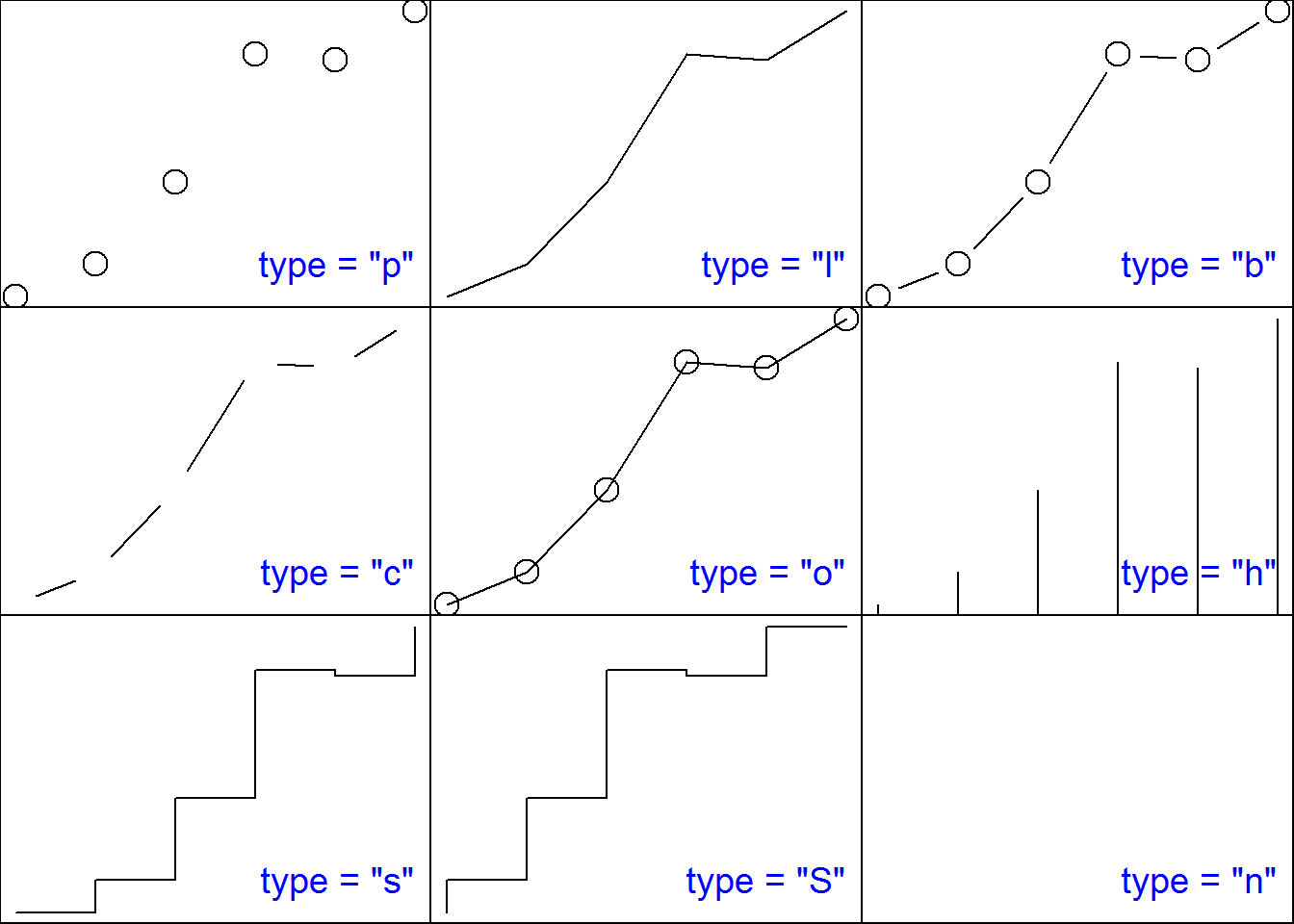
我们可以试着把上一句作图命令改为:
plot(x = mydata2$year, y = mydata2$Sep, type = "p")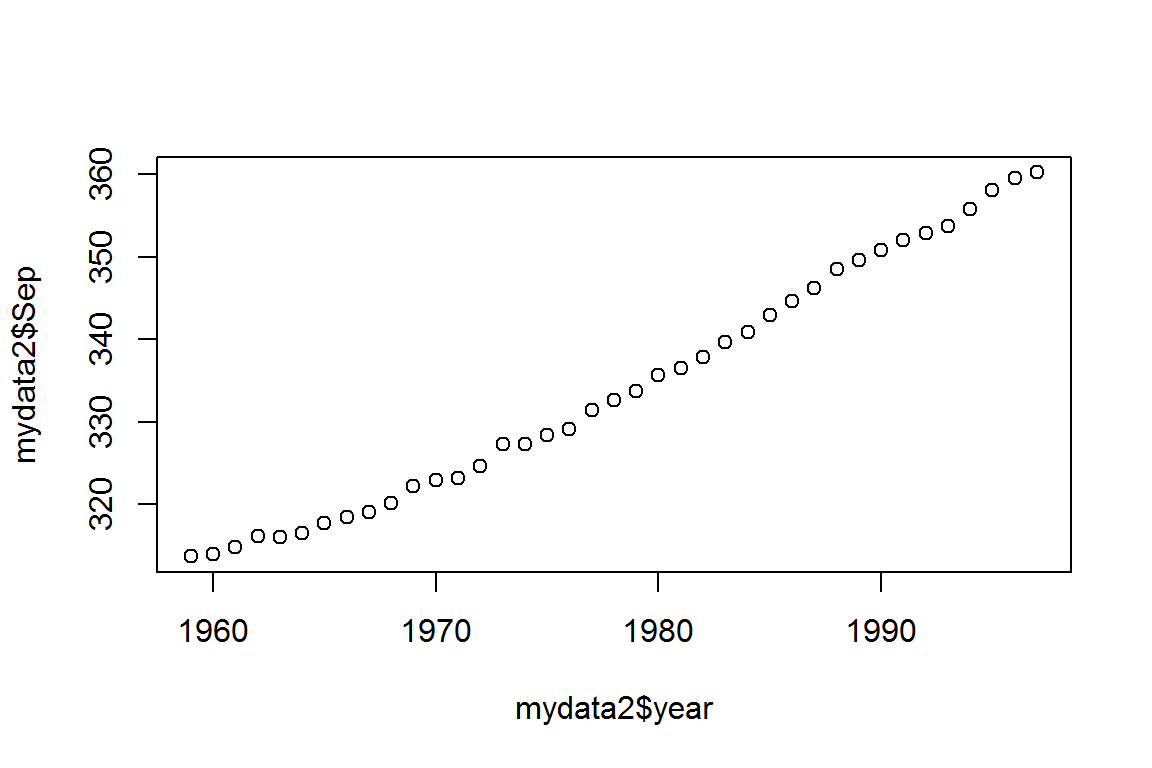
图 3.4: plot()函数:pch 默认值.
当数据点类型设置为p时,默认画出来的数据点是个小圆圈(图3.4)。不喜欢的话,可以用参数pch(point character的缩写)来指定数据点的形状(图3.5)。
plot(x = mydata2$year, y = mydata2$Sep, type = "p", pch = 20)
图 3.5: plot()函数示例:pch = 20.
pch = 20表示采用20号字符。20号字符是什么?见小贴士3.3。
当然,pch也可以随意是用你喜欢的任何字符,比如我们用字母’z’(图3.6):
plot(x = mydata2$year, y = mydata2$Sep,
type = "p", pch = 'z')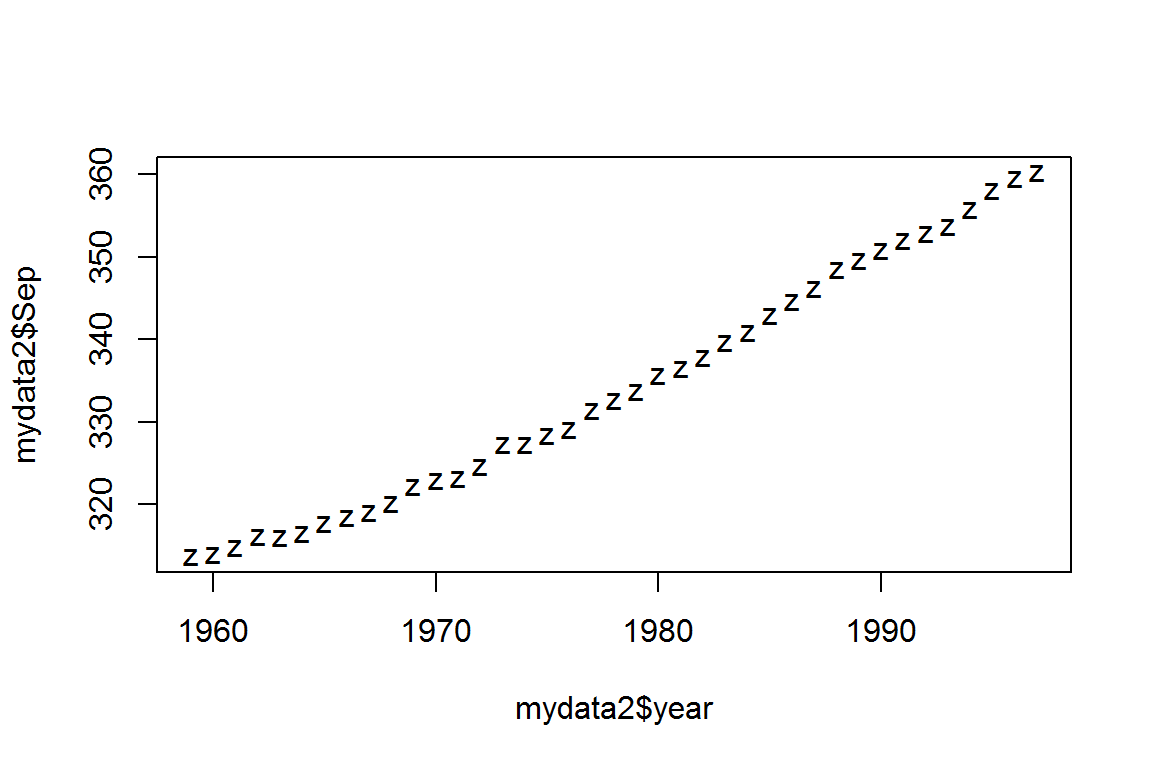
图 3.6: plot()函数示例:pch = “z”.
类似的,当数据点类型是l(line,线)时,默认是实线。不喜欢的话,可以用lty参数(line type的缩写)指定是虚线还是实线,比如(图3.7):
plot(x = mydata2$year, y = mydata2$Sep, type = "l", lty = 2)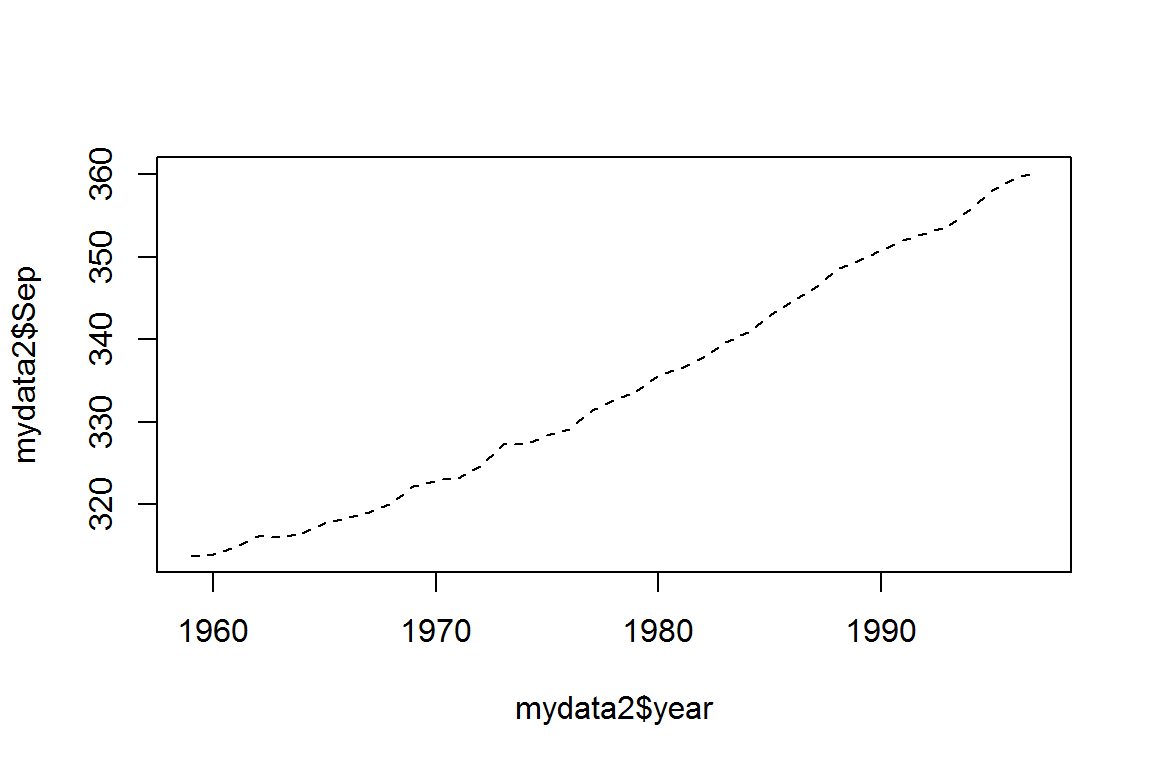
图 3.7: plot()函数示例:lty参数.
颜色参数col(color的缩写)可以设为颜色的名称,比如蓝色(图3.8)。
plot(x = mydata2$year, y = mydata2$Sep, type = "l", lty = 2,
col = 'blue')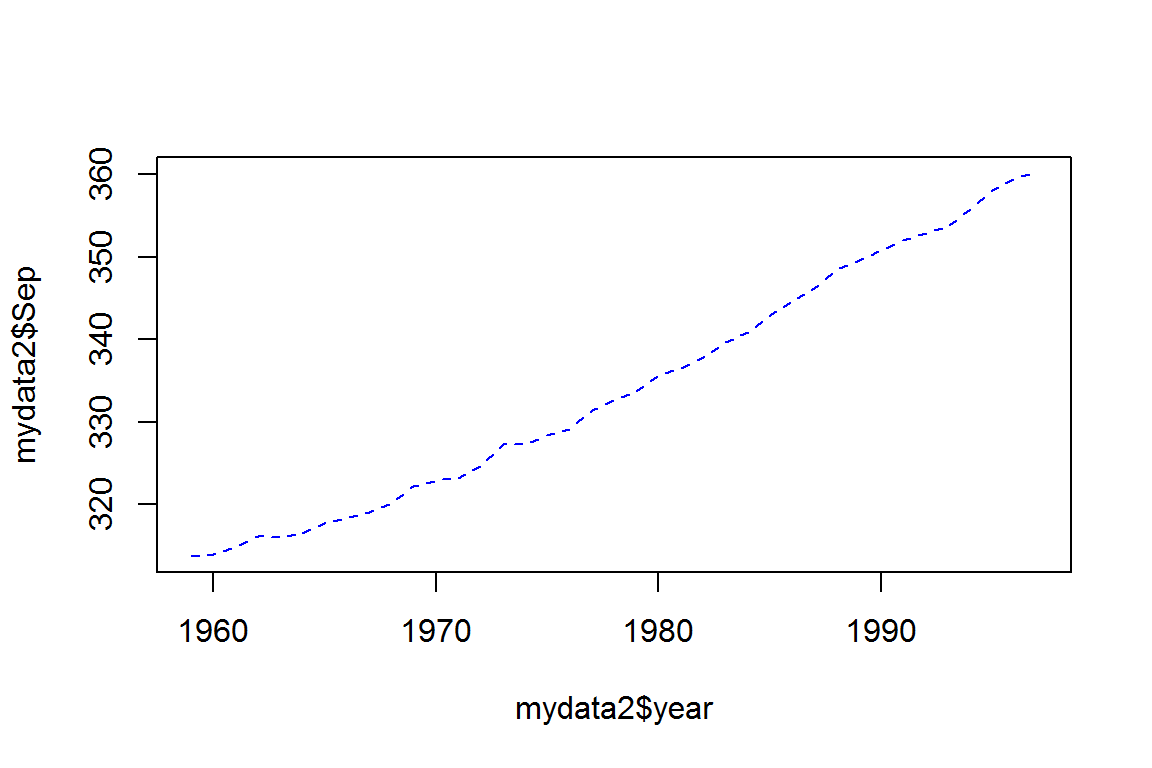
图 3.8: plot()函数示例:蓝色数据点.
R认识哪些颜色呢?输入并运行:
colors()## [1] "white" "aliceblue"
## [3] "antiquewhite" "antiquewhite1"
## [5] "antiquewhite2" "antiquewhite3"
## [7] "antiquewhite4" "aquamarine"
## [9] "aquamarine1" "aquamarine2"
## [11] "aquamarine3" "aquamarine4"
## ......
## [653] "yellow1" "yellow2"
## [655] "yellow3" "yellow4"
## [657] "yellowgreen"有657种颜色名称可以使用。趁此机会学一下外语吧,有些颜色名称听都没听说过。
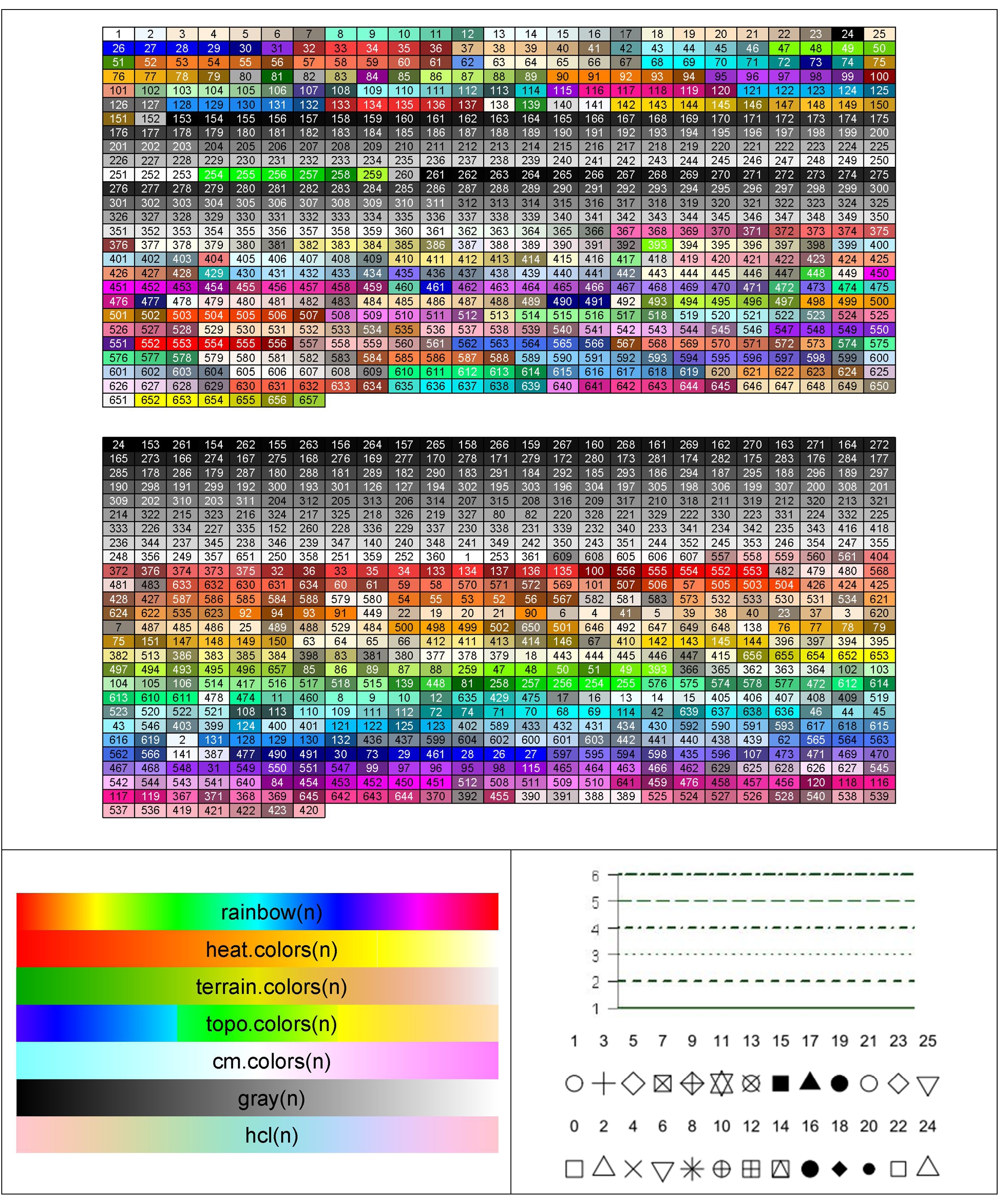
我们看看这657种颜色中第26个颜色叫什么名字:
colors()[26]## [1] "blue"正是蓝色。col = colors()[26] 这个参数设置跟col = 'blue' 是完全等同的。我们可以用颜色编号的方法,给上图的数据点染上不同的颜色。我们有39个数据点,那么我们依次染上第27到65个颜色(图3.9):
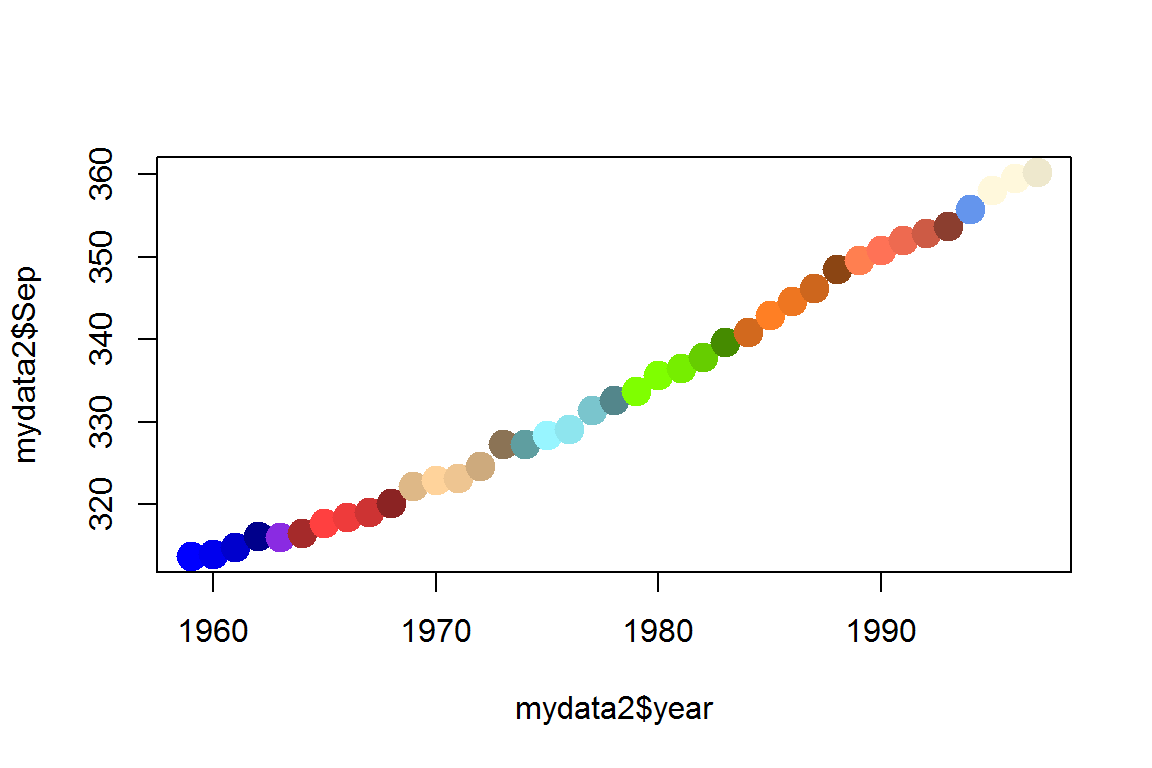
图 3.9: plot()函数示例:多色数据点.
从这一刻起,R 开始显得惊艳了。
这里我们用cex参数(character expansion的缩写)来设定数据点的绘制尺寸,值越大,点画得就越大。
从名字挑颜色不够直观,经常是想起了颜色却叫不出名字,看见了英文名字却不知道是什么颜色。没关系,我们再次请demo()小助理来帮忙:
demo(colors)按照提示按回车键,就会看到颜色连同名称的展示。
demo()函数够酷。然而,并非所有函数都可以请demo()来帮忙的。运行:
demo()会看到一个表格,列出了可供展示的函数。例如,我们看到其中有persp, 那么可以运行:
demo(persp)将来我们学到函数和扩展包时,demo()小助理还会发挥更大的作用,到时候再说吧。
刚才我们给数据点染上颜色后,发现选的这些颜色对比不是很明显。R提供了多种配色方案函数可以选用,比如彩虹函数rainbow()。
rainbow(n = 39)## [1] "#FF0000FF" "#FF2700FF" "#FF4E00FF" "#FF7600FF"
## [5] "#FF9D00FF" "#FFC400FF" "#FFEB00FF" "#EBFF00FF"
## [9] "#C4FF00FF" "#9DFF00FF" "#76FF00FF" "#4EFF00FF"
## [13] "#27FF00FF" "#00FF00FF" "#00FF27FF" "#00FF4EFF"
## [17] "#00FF76FF" "#00FF9DFF" "#00FFC4FF" "#00FFEBFF"
## [21] "#00EBFFFF" "#00C4FFFF" "#009DFFFF" "#0076FFFF"
## [25] "#004EFFFF" "#0027FFFF" "#0000FFFF" "#2700FFFF"
## [29] "#4E00FFFF" "#7600FFFF" "#9D00FFFF" "#C400FFFF"
## [33] "#EB00FFFF" "#FF00EBFF" "#FF00C4FF" "#FF009DFF"
## [37] "#FF0076FF" "#FF004EFF" "#FF0027FF"每个字符串代表一个颜色。彩虹函数要求给参数n设定一个整数值,只有这样R才知道该把彩虹的色带平均分割成几种颜色。我们现在有39个点,那么就让n = 39,看看能画出怎样的彩虹(图3.10)。
plot(x = mydata2$year, y = mydata2$Sep, type = "p", pch = 20,
col = rainbow(n = 39), cex = 3)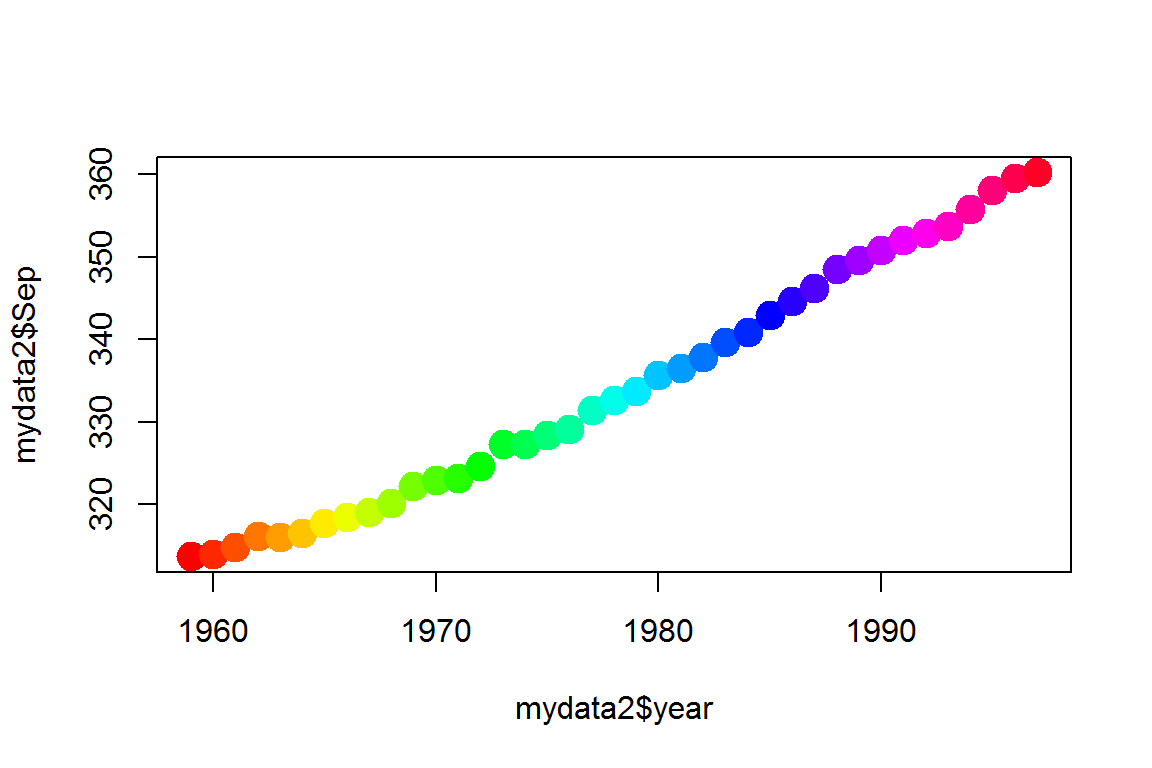
图 3.10: plot()函数示例:col参数彩虹数据点.
请用example()小助理来调出rainbow()函数的示例。可以看到,除了rainbow()外,还有几个类似的色彩函数,用法也类似。小贴士3.3展示了他们的色带范围。
有了颜色参数,我们的作图本领更加强大,可以重新考虑一下 mydata2 这个数据框了。
实际上,mydata2的每个数据点都包含了三个内容:“年份”,“月份”,“CO2浓度”。这是个三维数据。我们前面由于刚刚入门,受作图能力所限,只能把数据“降维打击”17成了二维,只保留了“年份”和“浓度”两个维度(当然也可以只保留“月份”和“浓度”,或“年份”和“月份”,但后者实在无趣)来作图。既然每个点都可以指定一个特有的颜色,那么就可以用颜色来表示这些数据点的第三个维度。
下面,我们将作一个散点图,图上每个点的横坐标是“月份”,纵坐标是“年份”,每个点的颜色表示“浓度”,在色带上,越偏向紫色就表示浓度越大(紫移),越偏向红色就表示浓度越小(红移)。
我们先用 unlist()函数(见第8.1节)把“浓度”这个数据框转换成一个向量,作为第一个维度:
myco2 <- unlist(mydata2[, 1:12])
myco2 <- round(myco2)为了简化后面的操作,我们用 round() 函数对浓度数据进行了四舍五入。
然后,用一个向量myyear来存储第二个维度“年份”:
myyear <- rep(mydata2$year, 12)rep()是重复函数(repeat的缩写)。由于每年12个月,所以,每个年份重复12次。
最后,用向量 mymonth 来存储第三个维度“月份”,每个月份重复的次数是数据里出现的年数,也就是行数:
mymonth <- rep(1:12, each = nrow(mydata2))三个维度的数据准备完毕,下面准备一下每个数据点的颜色。我们用rainbow()函数根据浓度数值的大小给数据点确定一个颜色:
n <- diff(range(myco2)) # 彩虹分割的颜色数量
mycolor <- rainbow(n)[myco2 - min(myco2) + 1]一切准备就绪,可以作图了:
plot(x = mymonth, y = myyear,
col = mycolor, cex = 10, pch = 15)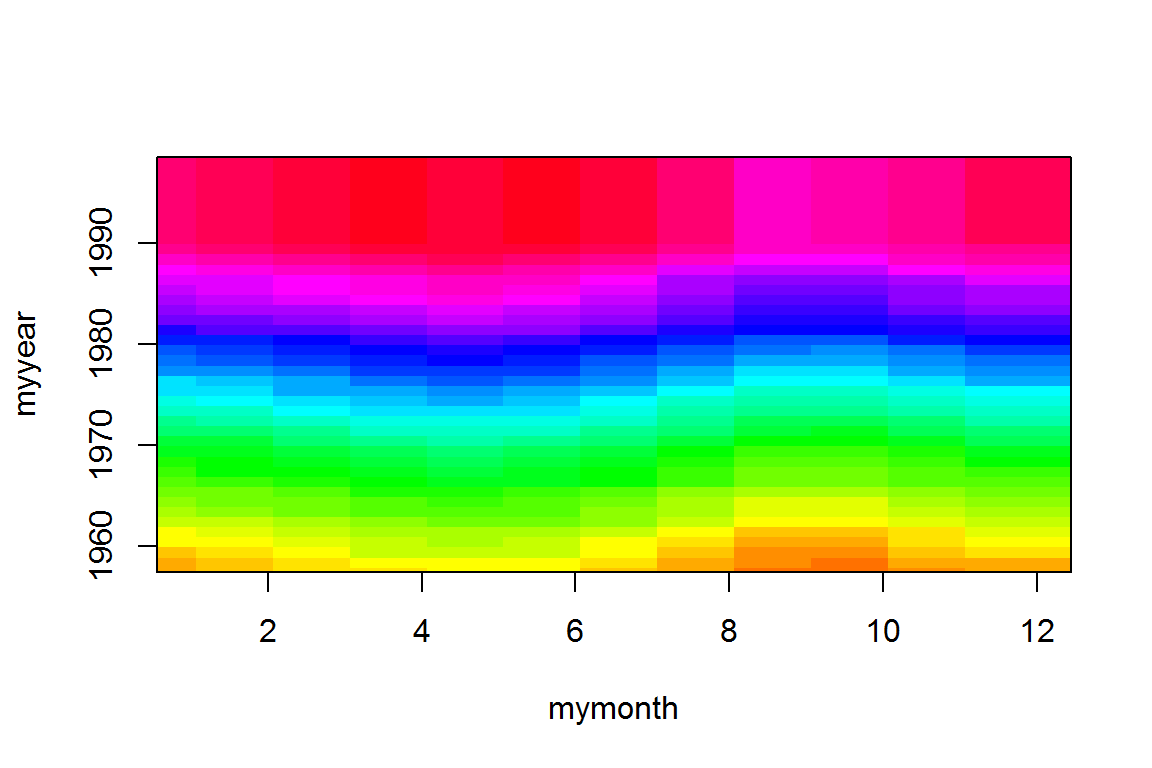
图 3.11: plot()函数示例:三维图.
得到的图3.11里,沿着横向看就是CO2浓度的逐月变化,沿纵向看就是年际变化。我们的图升维了。
事实上,R 里有另外一个函数image(),可以一步做出类似的颜色图(图3.12)。
image(t(as.matrix(mydata2[1:12])), col = rainbow(n))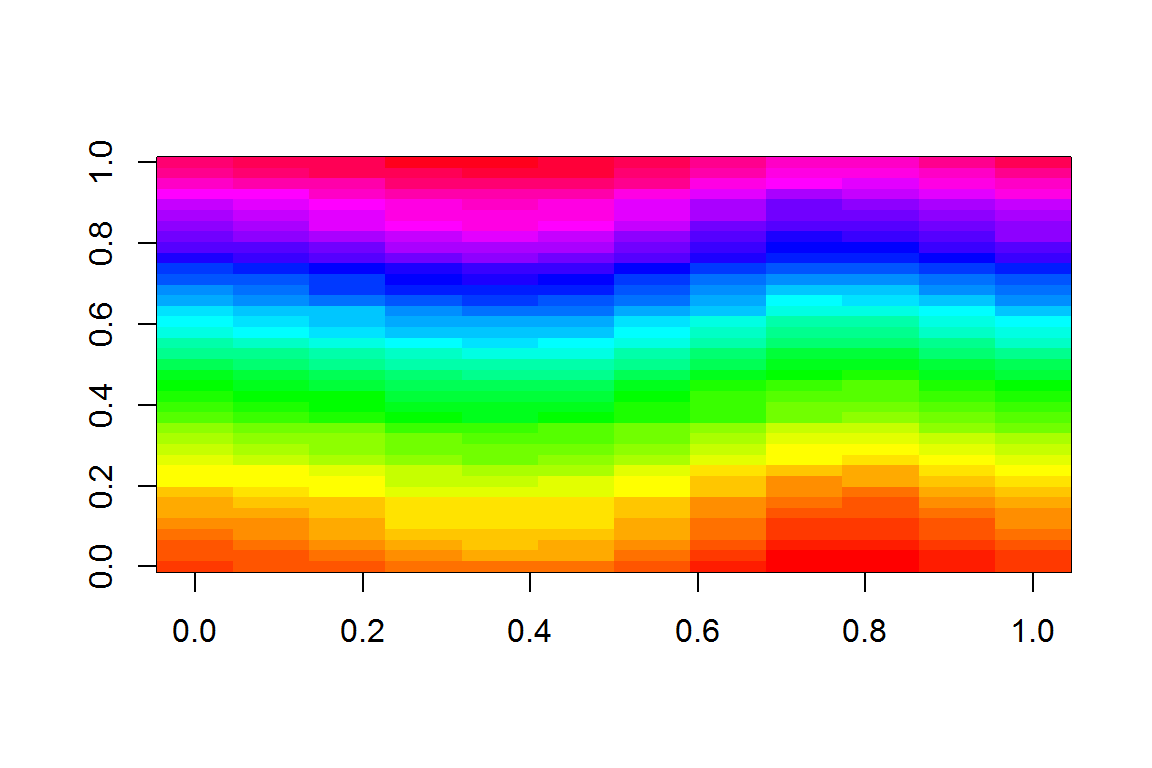
图 3.12: image()函数示例.
image()函数将在第5.4节再度露面,届时我们再做进一步介绍。
plot()函数的参数很多,那么就允许数据有更多维度。例如,把数据来源作为第四个维度,那么我们可以用数据点的不同大小来表示(cex参数),亚洲的数据用大号数据点,欧洲用中号等等。我们可以随意对图进行维度改造了!
要想对作图进行更精细的控制,可以使用plot()函数的其他参数、par()函数、axis()函数等。这个我们在后面会详细介绍,如果你迫不及待的话,请你自己找F1小助理问问吧。
3.2 丰富内容:直线、网格和图例
为了让图更容易被读懂,我们经常需要给图像添加直线、网格、图例等,这超出了plot()函数的职能范围,需要别的函数来实现。
在现有的图上添加直线,可以用abline()函数(图3.13):
plot(x = mydata2$year, y = mydata2$Sep)
abline(h = 350)
abline(h = 360, v = 1980, col = 'red')
abline(h = seq(from = 320, to = 340, by = 5),
v = seq(from = 1970, to = 1990, by = 5),
col = 'grey')h参数(horizontal)表示水平线,v参数(vertical)表示垂直线。seq()函数(sequence的缩写)用来生成指定的数列。网格线其实就是一组间隔相等的直线,用seq()函数生成一组h或v值即可。
abline的全称是 “截距\(a\)和斜率\(b\)的直线”。顾名思义,除了用h和v来画水平和垂直线外,还可以用参数\(a\)和\(b\)来画斜线。
abline(a = -2240, b = 1.3)往图中添加图例,一般使用legend()函数:
legend(x = 1970, y = 350, legend = 'Sep', pch = 1)图例放置的位置有多种设置方法。上面的例子是用坐标位置(x, y)确定的。还可以用内置模板来指定,例如用topleft设置在左上角,center设置在中央等等:
legend("topleft", legend = 'Sep', pch = 1)还可以用鼠标确定位置,指哪儿打哪儿:
legend(locator(1), legend = 'Sep', pch = 1)上面这个命令运行后,R会等待你用鼠标左键在图上点击一下,再按Esc键,R就知道点击位置的坐标了。
legend()函数的参数很丰富灵活,可以用来控制图例的点形、线状、颜色、边框等。请咨询F1小助理吧。

图 3.13: 给图上增添直线、网格和图例,.
除了可以增添直线、网格和图例,我们将在第4章里介绍如何用text()函数增添文字、用expression()函数添加公式。我们还可以用box()函数添加边框,rect()函数添加矩形,arrow()函数添加箭头或误差线等。小助理那里什么资料都有,本书就不做详细介绍了。
3.3 多图合一:三种布局
我们经常需要把多张图画在一起,有时候是为了做对比,有时候为了节省空间。多图合一常见的页面布局大体分三种情况。
第一种情况,是在同一个坐标系里绘制多组(x,y)数据点。比如图3.14,以月份为x,1959年和1997年各月二氧化碳浓度为y。
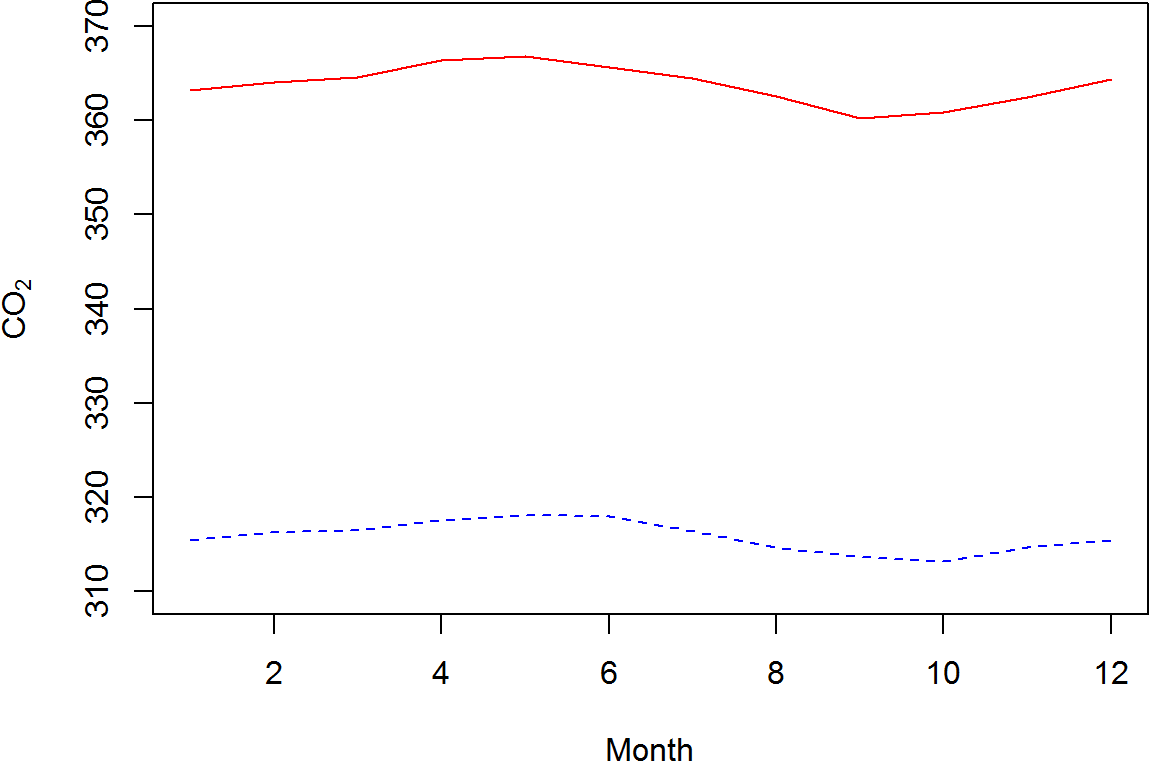
图 3.14: 多图合一布局1.
该布局的特点是两条曲线共享同一个x-y坐标系。这种图的作法很简单,先按我们前面学过的plot()函数画出一组y1图像,
plot(x = 1:12, y = mydata2['1959', 1:12],
xlab = 'Month', ylab = expression(CO[2]),
ylim = c(310, 370),
type = "l", lty = 2, col = 'blue')再用points()或者lines()函数添加y2的图线。
lines(x = 1:12, y = mydata2['1997', 1:12], col = 'red')
#或者
points(x = 1:12, y = mydata2['1997', 1:12], col = 'red',
type = 'l')刚才画这张图里,两年的二氧化碳浓度的取值范围相差比较大,季节变化显示得不够明显,不如使用另一个新的纵坐标。这就是多图合一的第二种情况,即同样是多组xy,横坐标相同,但纵坐标不同,我们以副坐标轴的形式来展示。方法是各自独立绘图,并且在画两个图之间加一个par(new=TRUE)命令,让R知道后一张图是重叠在前一张图上:
plot(x = 1:12, y = mydata2['1959', 1:12],
xlab = 'Month', ylab = '1959',
type = "l", lty = 2, col = 'blue')
par(new = TRUE)
plot(x = 1:12, y = mydata2['1997', 1:12], ylab = '1997',
type = "l", lty = 1, col = 'red')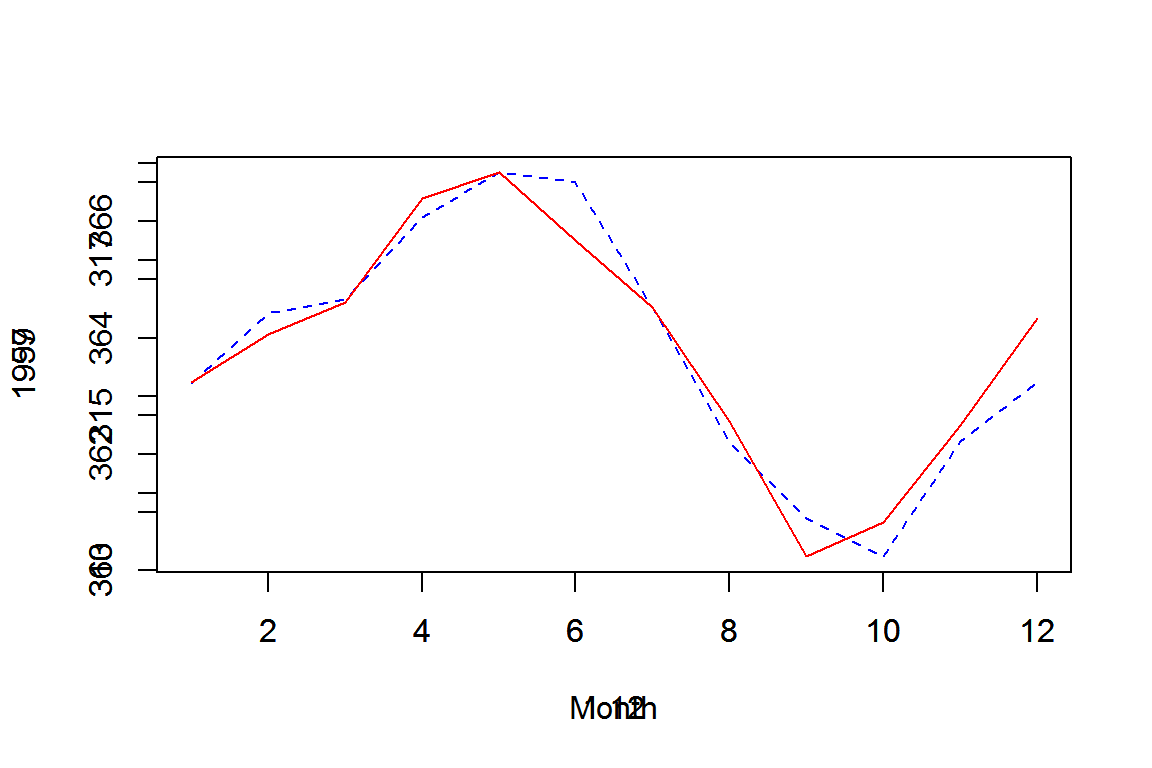
图 3.15: 多图合一布局2:错误的重叠.
这回我们没有指定y轴的作图范围,让R自动选。图画是画出来了,但怎么坐标轴的刻度和标签都重叠在一起了(图3.15)?
对呀,是我们让R重叠的,R完全是按照我们的指令做的。做得不合意,是因为我们没有把我们的心意对R说清楚(请记住这句话,以后会用得着)。
现在我们重新对R交代清楚我们想要的东西:把第二张图的y刻度和标签放在右侧,作为副坐标轴。作图分6步完成(图3.16):
# 1. 告诉R在右侧为副坐标轴留出空间。
par(mar = c(5,4,4,4))
# 2. 画第一张图。
plot(x = 1:12, y = mydata2['1959', 1:12],
xlab = 'Month', ylab = '1959',
type = "l", lty = 2, col = 'blue')
# 3. 告诉R,下一张图跟第一张图叠加。
par(new = TRUE)
# 4. 画第二张图,但暂时不画坐标轴,也不标标签。
plot(x = 1:12, y = mydata2['1997', 1:12],
type = "l", lty = 1, col = 'red', axes = FALSE,
ylab = '', xlab = '')
# 5. 在右侧画出副坐标轴。
axis(side = 4, col = 'red')
# 6. 为副坐标轴添加名称。
mtext(side = 4, text = '1997', line = 3, col = 'red')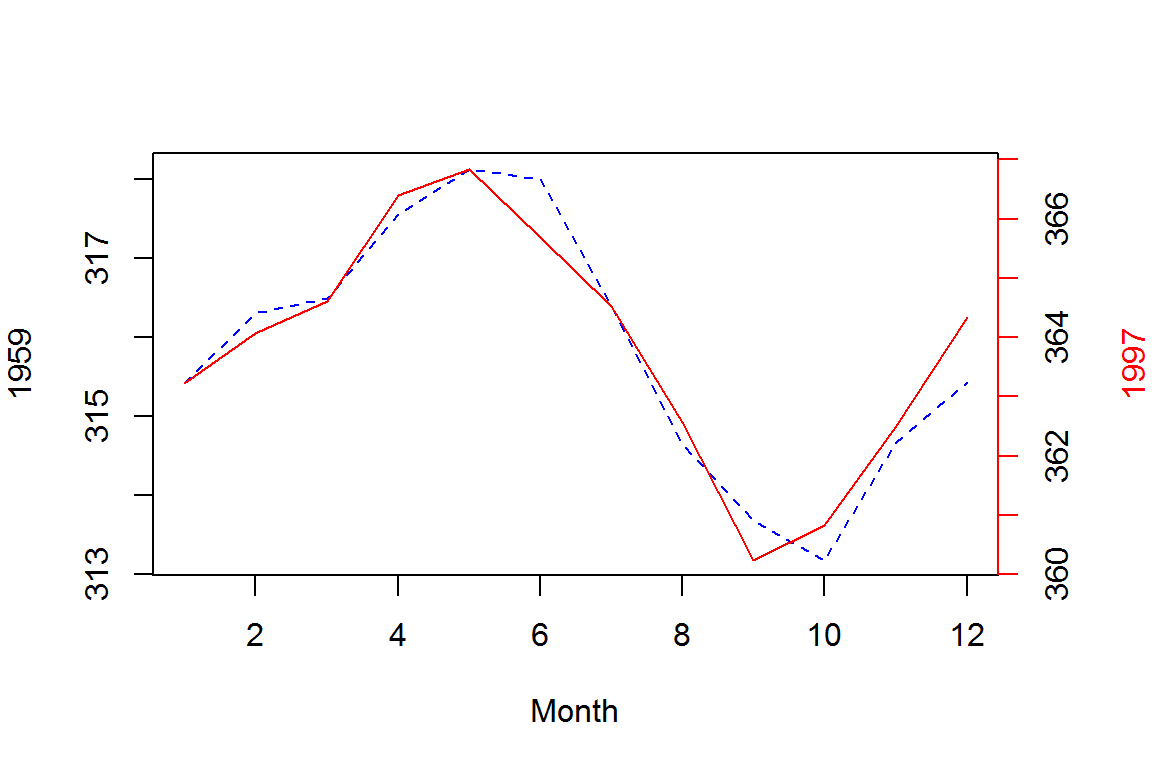
图 3.16: 多图合一布局2: 正确的重叠.
R是个听话的仆人,吩咐他做什么就做什么;没吩咐的,他按事先的约定(默认值)来做。
上面的第一条和第三条的par()函数,用参数mar(margin的缩写)来指定图表下方、左方、上方、右方的空白有多大,用参数new来指定下一条作图命令跟上一条的作图区域相同。第四条plot()指令的axes参数设置为“假”,来禁止显示默认的坐标轴。第五条和第六条指令,先用坐标轴函数axis()在右侧画一条红色的坐标轴,然后用mtext()函数在右侧添加文字,作为新坐标轴的标签。“右侧”是side参数来确定的,它的取值可以是1、2、3、4,分别表示在图表区的下、左、上、右方向。line参数表示文字距离图表区的距离。有了axis()函数和mtext()函数,我们就可以对坐标轴为所欲为了。限于篇幅,我们不再做详细介绍,请咨询F1小助理。
多图合一的第三种情况,是绘制多个各自独立的小图,把他们拼贴在一张大图上。这仍然可以用par()函数的参数来实现。比如,我们把上图拆成左右两个小图,只需在作图前用par()的mfrow参数(matrix of figures entered rwo-wise 的缩写)告诉R,“请把这两张图放在一个表格里,这个表格是1行2列”(图3.17):
par(mfrow = c(1, 2))
plot(x = 1:12, y = mydata2['1959', 1:12],
xlab = 'Month', ylab = '1959',
type = "l", lty = 2, col = 'blue')
plot(x = 1:12, y = mydata2['1997', 1:12],
xlab = 'Month', ylab = '1997',
type = "l", lty = 1, col = 'red')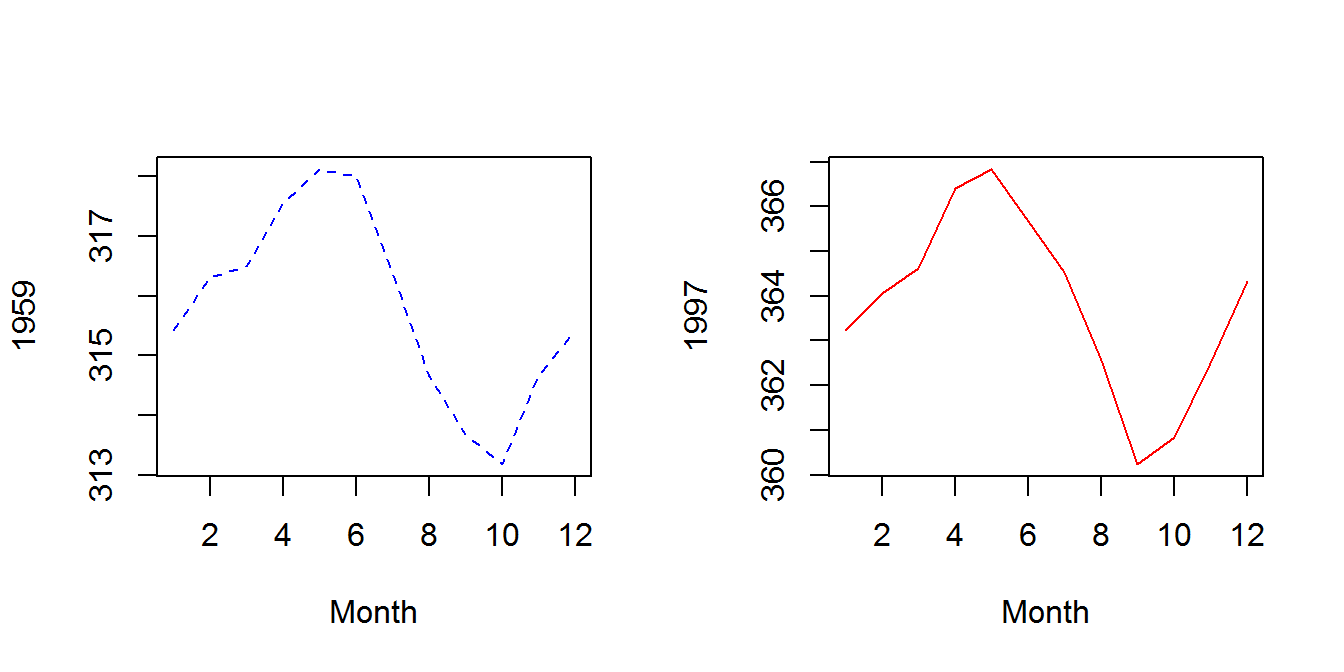
图 3.17: 多图合一布局3.
par()函数的mfrow参数是将绘图区平均分割成几块来按顺序绘图。如果需要在大图里嵌小图,则需要用par()函数的fig参数和new参数;更复杂的拼贴,可以用layout()函数来实现,简直可以随心所欲。限于篇幅,这里按下不表,感兴趣的话,请找F1小助理看看函数的帮助和示例吧。
| 项目 | 内容 |
|---|---|
| 作图函数 | plot(), boxplot() |
| 点形状 | pch = 1, pch = ‘z’ |
| 线形状 | lty = 2 |
| 颜色 | col = ‘blue’,rainbow(),colors() |
| 添加要素 | lines(),points(),abline(),axis(),box(), |
| legend(),text(), mtext(),expression() | |
| 多图布局 | par(),layout() |
| 保存图片 | pdf(),jpg(),png() |
3.4 保存图片:pdf,png,jpg
我们绘制的图片展示在 RStudio 右下窗的绘图区,并没有以独立文件的形式保存,一旦关掉 RStudio,图也就随之消失了,除非保存为指定的文件。
把图片保存到电脑里的最简单方法,是在RStudio的绘图区点击 Export,选择保存的格式和路径就可以了。不过,我们更常用的方法,是用代码,可以保证下一次运行同一段代码而输出同样的图片。
代码保存图片的流程是这样的:
#打开一张宽度为8,高度为4的白纸:
pdf('c:/r4r/fig2_13.pdf', width = 8, height = 4)
# 在白纸上画图:
plot(x = mydata2$year, y = mydata2$Jan)
# 画完了,把纸张收起来:
dev.off() pdf()函数将图片保存成pdf格式。常用的保存图片的指令,除pdf()外,还有png()、jpg()等。
3.5 课外活动: R的毛坯房与精装修
你也许已经发现,我们使用的这些作图函数虽然强大灵活,但看起来有些简陋。其实这是很正常的事,因为简陋,才能灵活。好比一套毛坯房,你可以随心所欲地装修成你想要的样子。至于装修之后好看难看有用没用,就看你的水平了。
如果你不喜欢毛坯房,R也给你提供了多套精装修的房子,那就是我们将在第9.3节讲到的扩展包(package)。这里,先给大家简单介绍一下三个作图的扩展包,展示一下R的精装房。这里涉及的函数先不必深究,只管运行即可。
首先,我们先安装这三套样板房。
install.packages(c('ggplot2', 'lattice', 'plotrix'))我们先来到ggplot2 (Wickham 2009)的展厅,请example()小助理带我们看看这个展厅的qplot()函数展台:
library(ggplot2)
example(qplot)下面再去lattice (Sarkar 2008)展厅,请demo()小助理带我们参观:
library(lattice)
demo(lattice)最后是plotrix (Lemon 2006)展厅:
library(plotrix)
demo(plotrix)感觉怎么样?只要学会了R,这些图将来我们都能轻松作出来。
你不信?现在我们就把之前做过的图用这几个扩展包重做一次。
为了方便作图,我们先准备一下数据。
mydatasub <- t(mydata2[as.character(
seq(1960, by = 5, length.out = 8)), 1:12])
x <- rep(1:12, 8)
y <- as.vector(mydatasub)
group <- rep(colnames(mydatasub), each = 12)好了,我们先用一下lattice扩展包的xyplot()函数(图3.18):
library(lattice)
xyplot(y ~ x|group, type = c('p', 'l'),
xlab = 'Month', ylab = expression(CO[2]))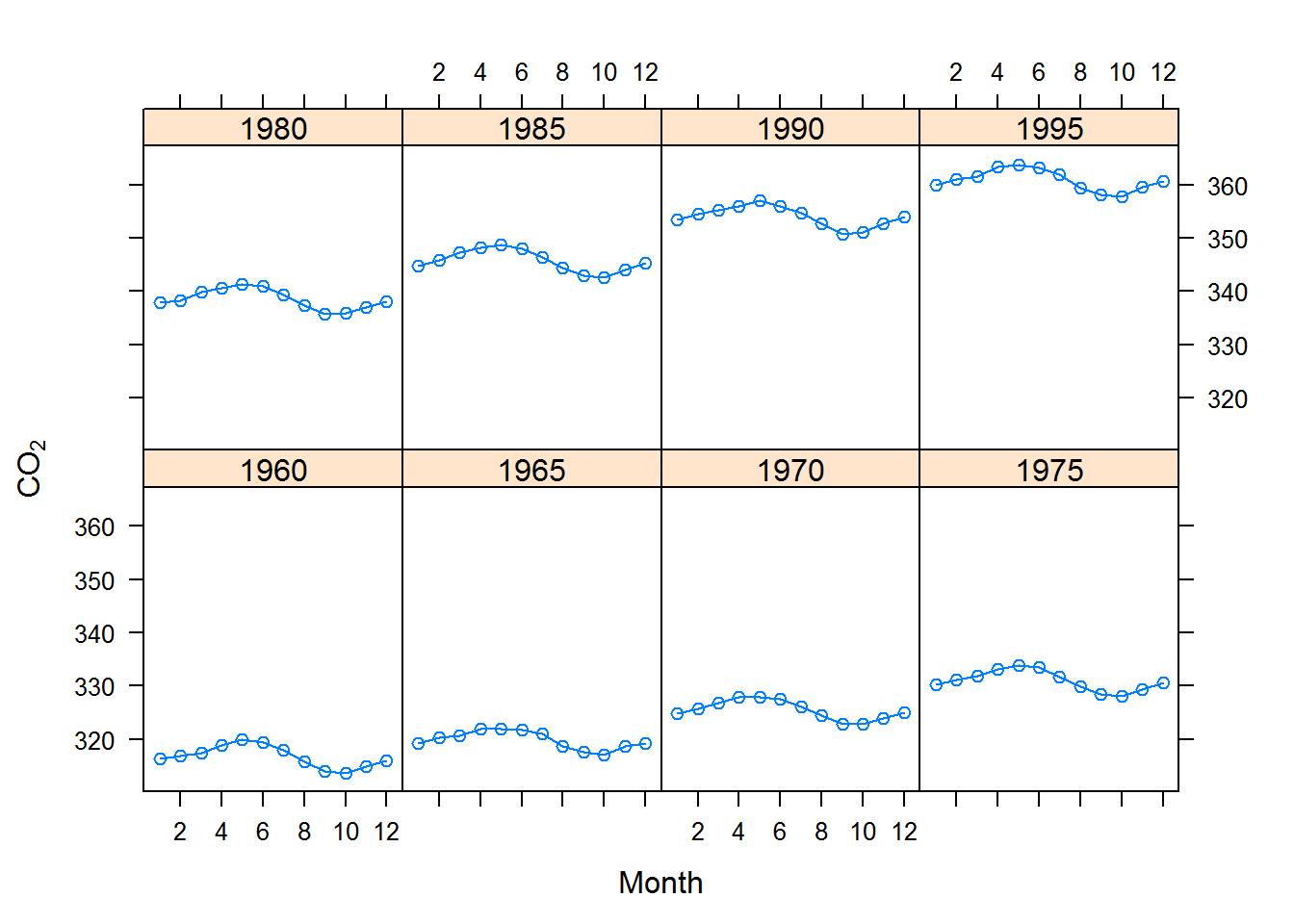
图 3.18: lattice扩展包作图示例.
把选中年份的数据一下就画出来了。
再试试ggplot2(图3.19):
library(ggplot2)
qplot(x, y, col = group, geom = c("point", "line"),
xlab = 'Month', ylab = expression(CO[2]))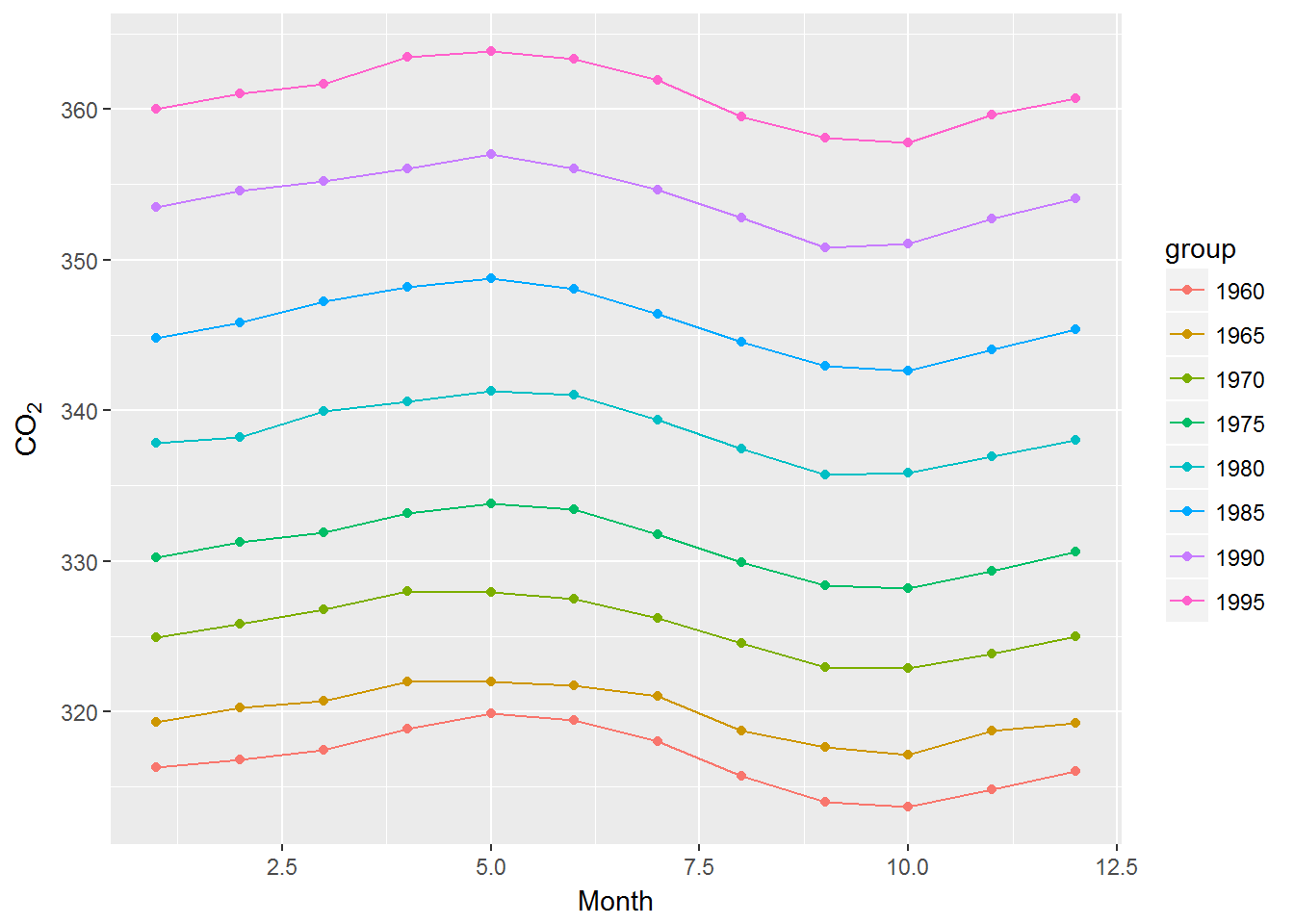
图 3.19: ggplot2扩展包作图示例.
第三个包plotrix,我们就不演示了,你自己试试吧。
前边我们那些多图合一的方法,在用了扩展包之后,只需简单的指令,就可以做出漂亮的图来了。
那么,R这些扩展包是怎么做出这么复杂的图的?我们有请助理团最后一位助理,神秘的vignette()函数隆重登场:
vignette('ggplot2-specs')vignette这个词在中文里实在难以找到恰当的翻译18。vignette()小助理掌管的档案跟其他助理都不同。他提供的有时是一些技术文档,有时是论文,有时是示例。我们可以用下面的指令,看看他掌管了哪些资料:
vignette(all = TRUE)对于这些资料,现在不明白不要紧,等我们学到第9章就清楚了。
| 名称 | 作用 |
|---|---|
| F1 | 展示函数的帮助信息 |
| F2 | 演示函数源代码 |
| tab | 提示和自动补全 |
example() |
函数示例,圆括号里填函数名 |
demo() |
演示,圆括号为空时查看所有可用演示 |
vignette() |
技术文档,vignette(all = TRUE)展示所有可用文档 |
References
Wickham, Hadley. 2009. Ggplot2: Elegant Graphics for Data Analysis. Springer-Verlag New York. http://ggplot2.org.
Sarkar, Deepayan. 2008. Lattice: Multivariate Data Visualization with R. New York: Springer. http://lmdvr.r-forge.r-project.org.
Lemon, J. 2006. “Plotrix: A Package in the Red Light District of R.” R-News 6 (4): 8–12.